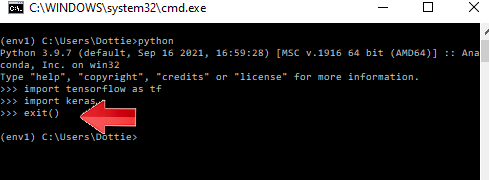In this series of tutorials we will download, and install Anaconda and Jupyter. We will configure Anaconda-Navigator for deep learning. This includes installation of Python3, TensorFlow, and Keras. We will test the installation with the Hello World of deep learning, the pima-indians-diabetes database.
I am a firm believer in checking downloads with a checksum hash. This is especially true for large programs, such as Anaconda. I will include checksum instructions in the tutorial. If you feel lucky, don't use the checksum!
For those of you who don't know, I will describe the components of Anaconda in more detail. Anaconda is the name of the overall program that stores programming packages for your use. Navigator is a graphical user interface for installation of packages. (Such as Python, TensorFlow, and Keras.) A group of packages is called an environment. Finally we will install Jupyter Notebook to run the code in the environment we created.
1. You can run simple machine learning programs on a traditional single processor with 16 GB RAM, for around $800. I upgraded my traditional computer from 8GB to 16GB RAM. You can do much better on a desktop or laptop with a NVIDIA GPU and 16 GB RAM for around $1,600. Search internet for best laptops for Machine Learning. These also happen to be the best gaming laptops.
2. It is possible to run your programs for free on the Google Deep Learning platform Colaboratory. it is an internet based GPU running Python3, TensorFlow, and Keras. Here is link to the tutorial. Colaboratory
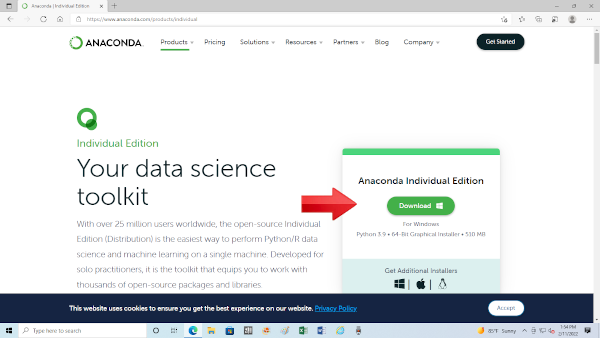
3. The installation of Anaconda Python includes Anaconda-Navigator. Use the Windows installer. It is a 64-bit graphical installer. Download currently from https://www.anaconda.com/products/individual At the same time copy and paste the hash SHA-256 for the file to a Word document, for reference. The SHA-256 hash can be found at https://docs.anaconda.com/anaconda/install/hashes/win-3-64 If the links change, just google the current Anaconda download, and it's hash.
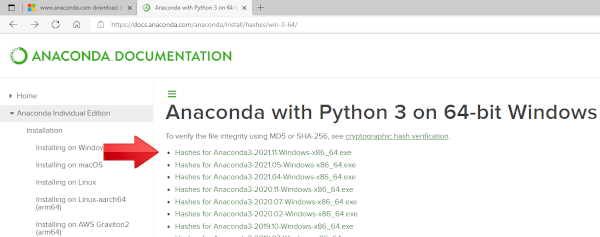
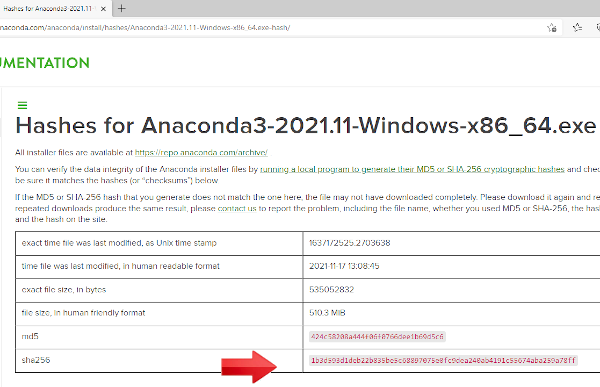
4. We are now ready to create a hash for the download. After creating the hash we will check it against the one from the website. Navigate to your Downloads folder. Shift+Right Click on the file name, and select Copy as path.
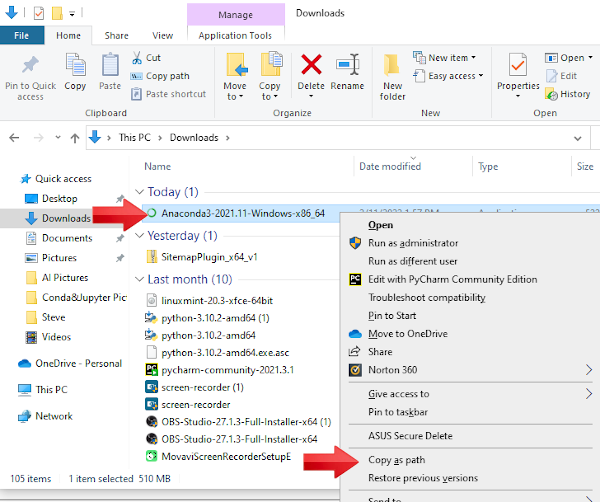
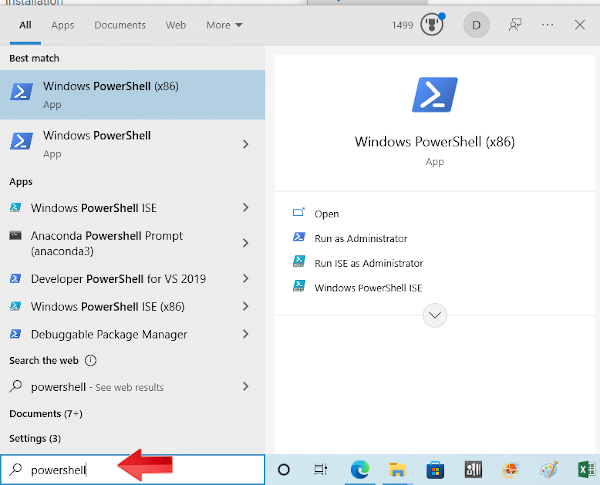
5. We will use Windows Powershell to get the SHA-256 hash for the Anaconda installer file. At the bottom left of the desktop use Search to locate powershell.exe. Click on the application name and the command line will open. Type get-filehash -path . Add one space. Right click in the space and paste the path to the Anaconda Installer. Press Enter. In a minute the hash produced by the SHA-256 algorithm will appear.
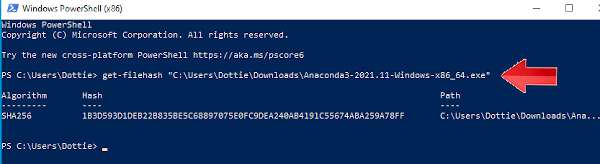
6. Check the hash number against the hash given on the Anaconda website. The hash should agree with the hash on your computer. If the hashes are not the same, repeat the download.
7. Hashes are listed on https://docs.anaconda.com/anaconda/install/hashes/
8. Double click on the Anaconda installer file in the Downloads folder.
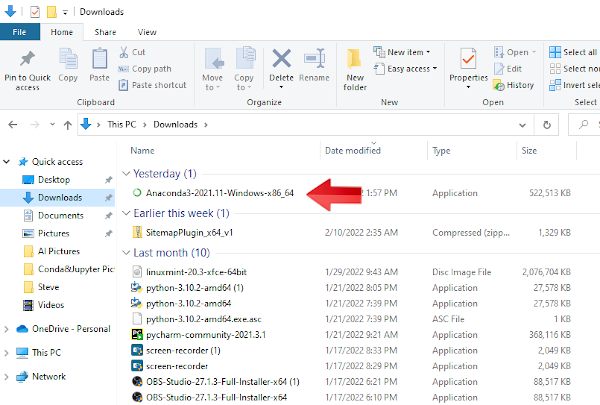
9. Welcome to Anaconda3 Setup window. Click Next.
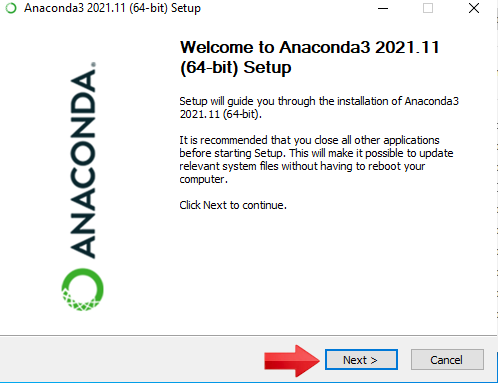
10. License Agreement window. Click I Agree.
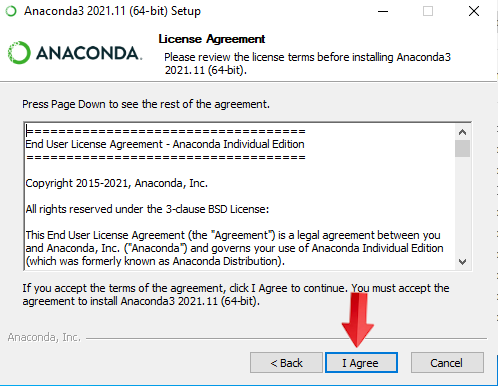
11. Select Installation Type window. Click Next.
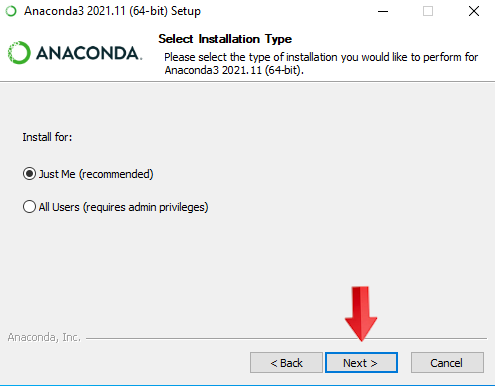
12. Choose Install Location window. Click Next.
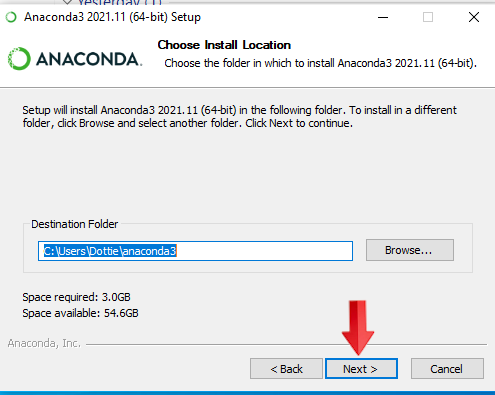
13. Advanced Installation Options window. Click Install.
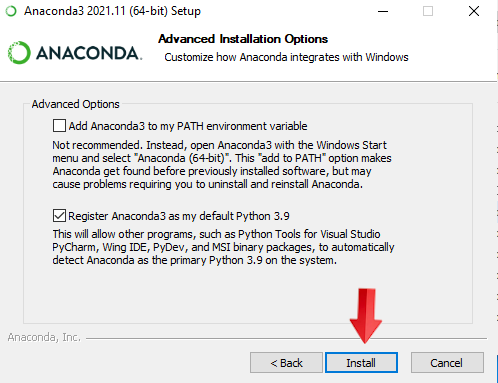
14. Installing progress bar.
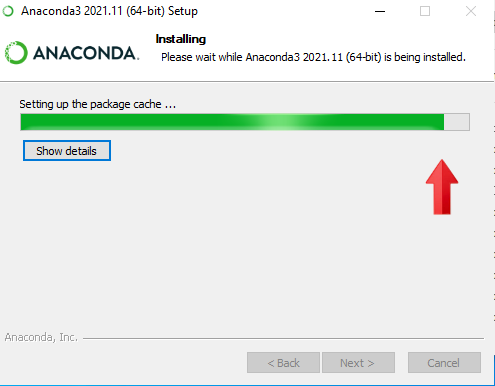
15. Installation Completed. Click Next.
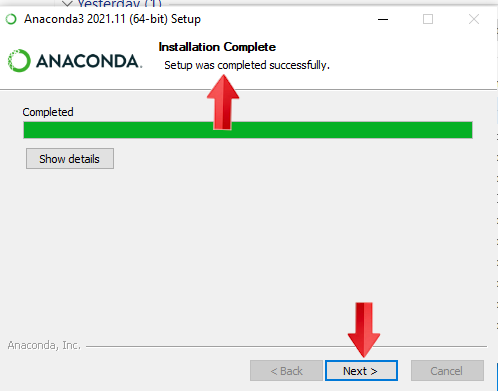
16. Do not click on PyCharm link. We will be installing Jupyter Notebook later. Click Next.
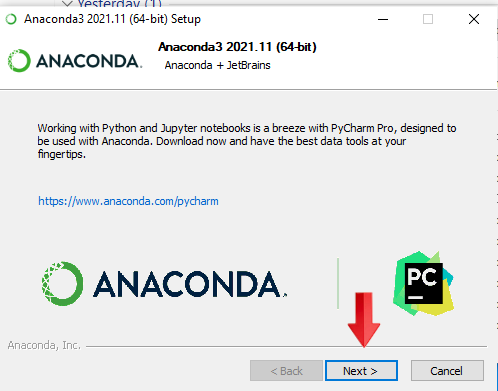
17. Completing Anaconda3 Setup. Click Finish.
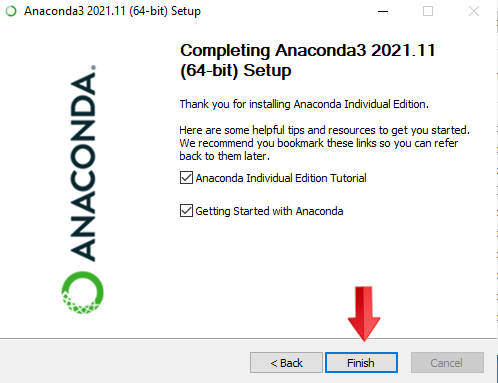
18. Welcome to Anaconda. Close the welcome window.
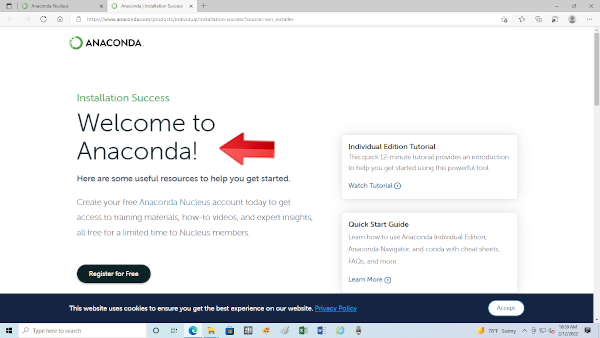
We are going to configure Navigator for a deep learning environment with Python3, TensorFlow, and Keras. You can create many different environments in Navigator. Create the environment that applies to your programming situation. This is the power of package management in Anaconda. It is why Anaconda was created.
19. Navigate to Anaconda3 in the Start menu. Select Anaconda Navigator.
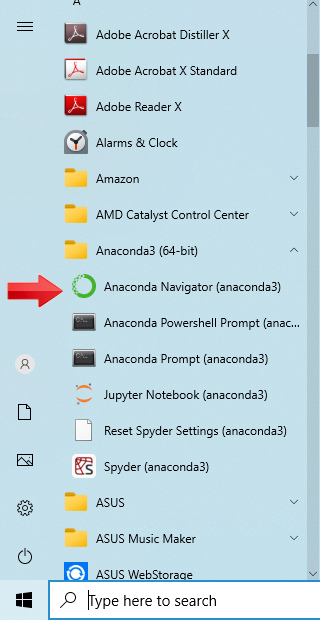
20.Anaconda-Navigator home page.
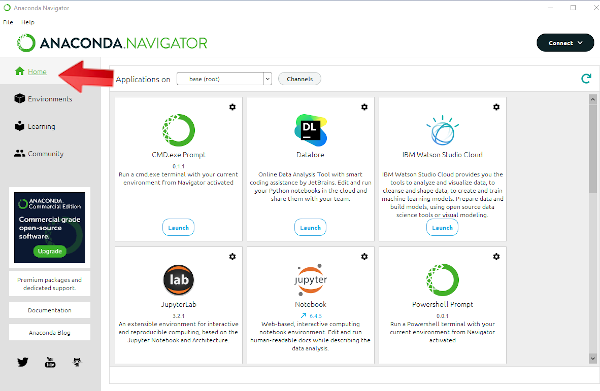
21. Select Environments. Click Create next to the plus sign.
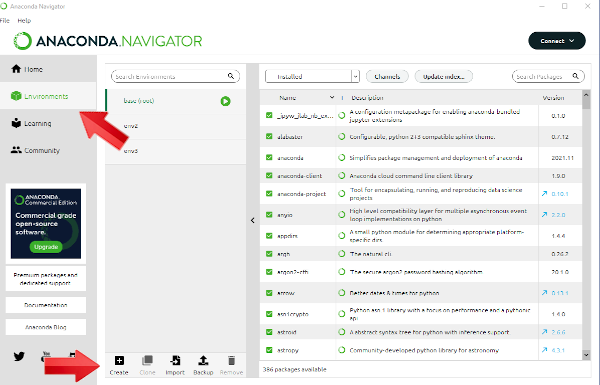
22. Type in the environment name, env1.
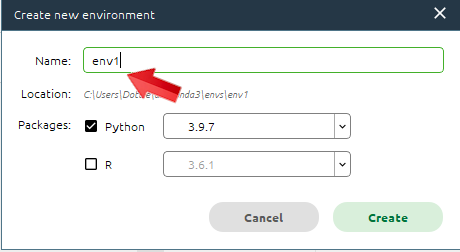
23. Click Create.
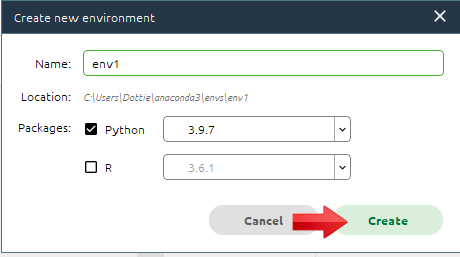
24. Select env1.
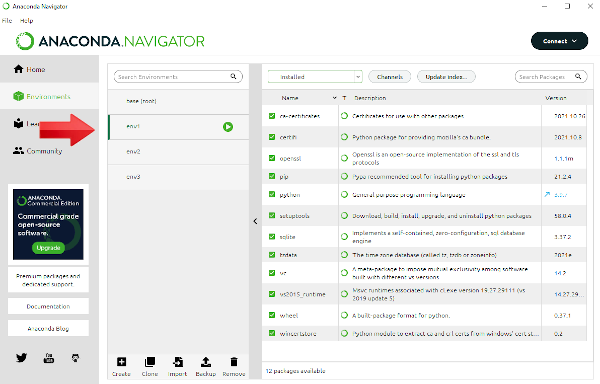
25. In the box near the top of the page where it says Installed, select Not Installed.
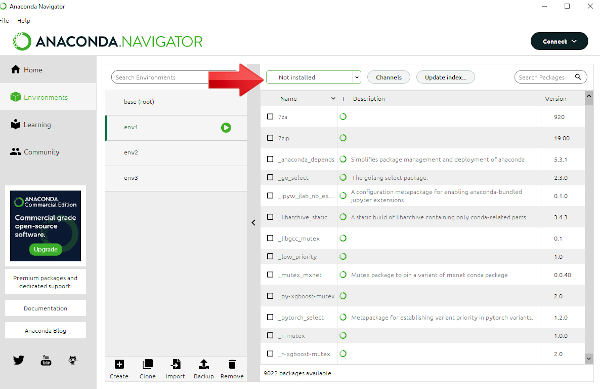
26. Type tensorflow in the Search box and Update Index.
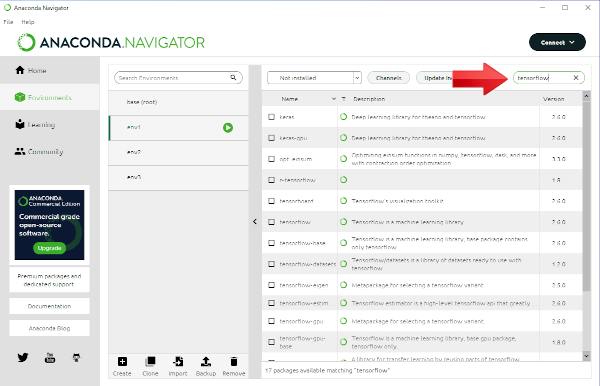
27. Check the box for tensorflow and click Apply.
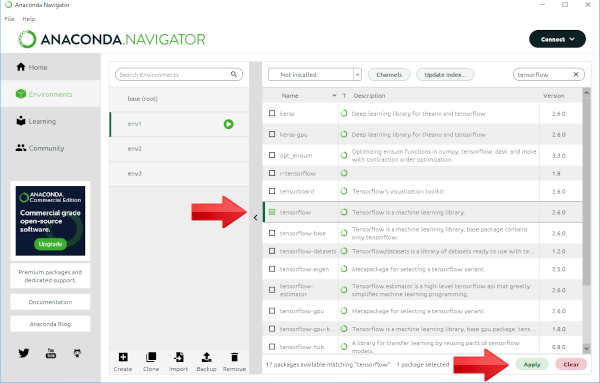
28. In Install Packages click Apply. This will take some time.
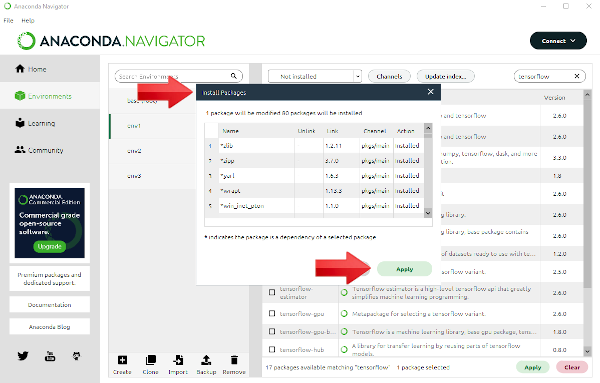
29. In the list of 12 packages, check Keras.
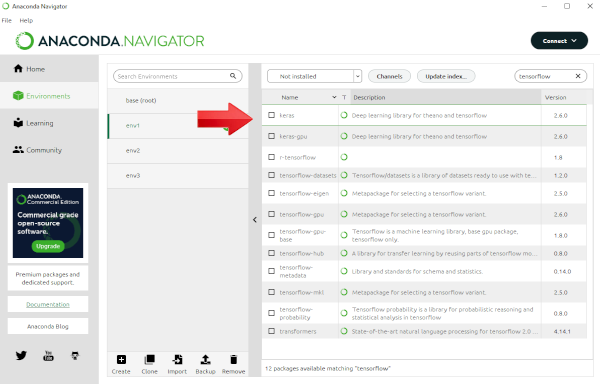
30. Be sure Keras is selected, and click Apply.
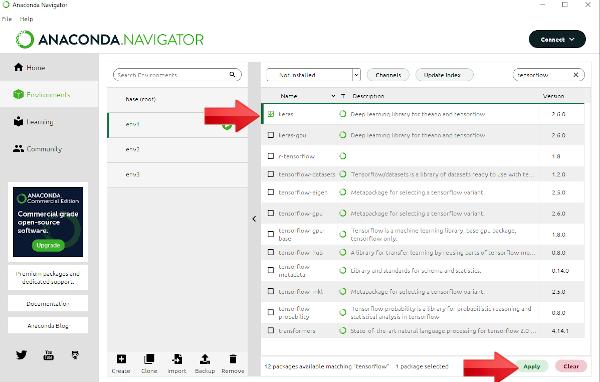
31. Under Install Packages Keras, click Apply. This will take some time.
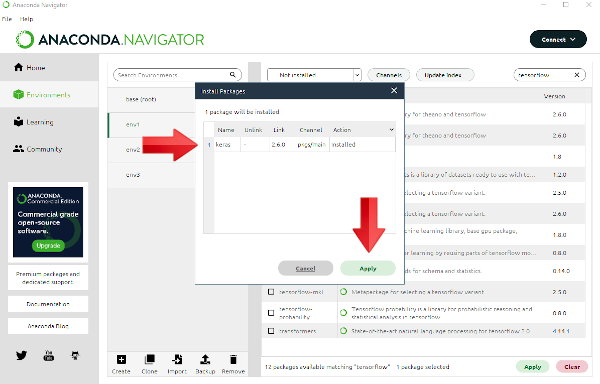
32. In env1 click on the green dot. Select Open Terminal.
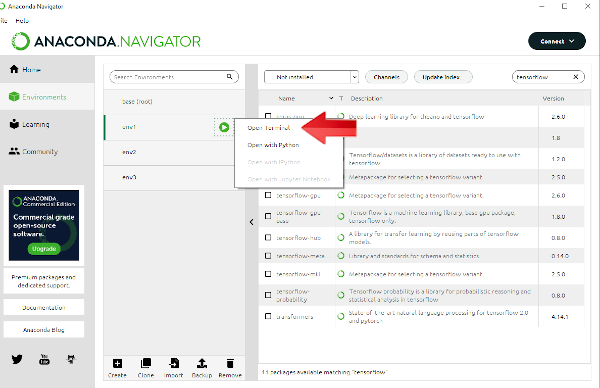
33. We will now test our installation at the command line. Type import tensorflow as tf and press Enter. A new blank line should appear. (No errors.) Type Keras and press Enter. A new blank line should appear. Your installation is good so far. Follow the link to the next section on Jupyter Notebook installation. We will then test Jupyter with a real program. We will use deep learning to evaluate the pima-indians-diabetes database.
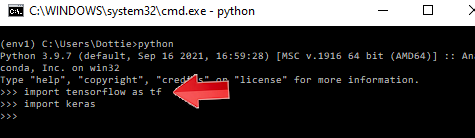
34. It is good practice to type exit() to terminate the session.