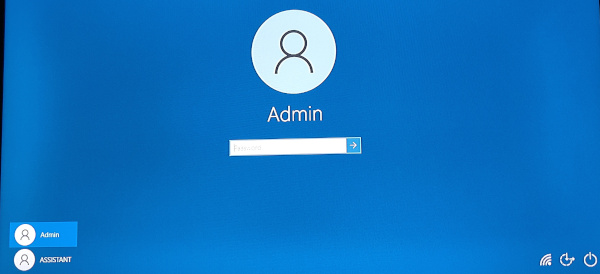A step by step tutorial with screenshots! There are instances where you need an administrator password. Maybe you forgot your password. Maybe you acquired a used computer, and do not know the password. In this tutorial we will create a Windows10 boot disk from the Microsoft website. We will then use the boot disk to create a new administrator password for one of the users. (Note: The download process from Microsoft will take about half an hour, depending on the speed of your computer.) The steps are as follows:
1.1 You will need to create flash drive media on a computer other than the one you need the password for. Navigate to the following address in your browser https://www.microsoft.com/en-us/software-download/windows10. Plug an 8GB or larger flash drive into your computer. The flash drive will be completely erased. The flash drive will become the Windows10 boot media.
1.2 Read the installation media explanation, and begin your Download.
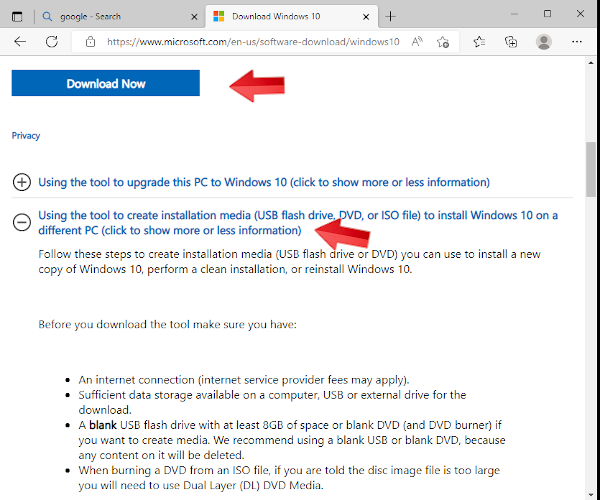
1.3 Open the file MediaCreationTool21H2.exe.
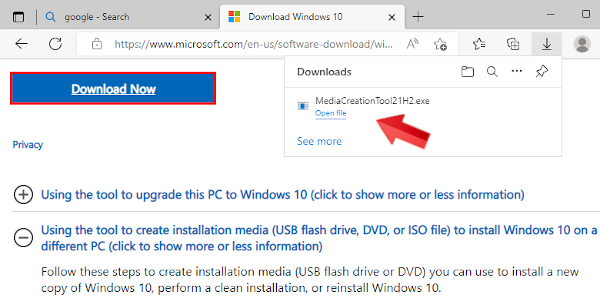
1.4 The screen will read Getting a few things ready.
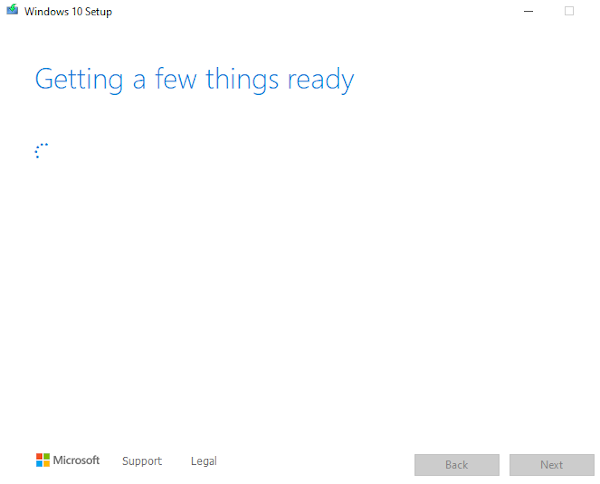
1.5 Accept the licensing terms. Click Accept.
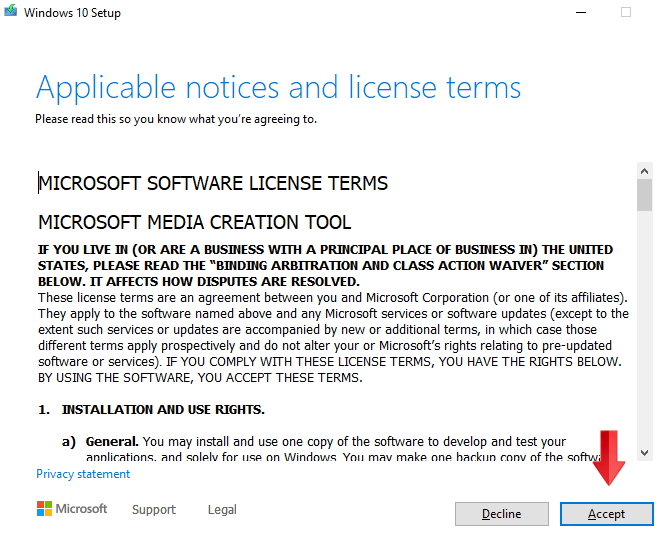
1.6 Again the screen will read Getting a few things ready.
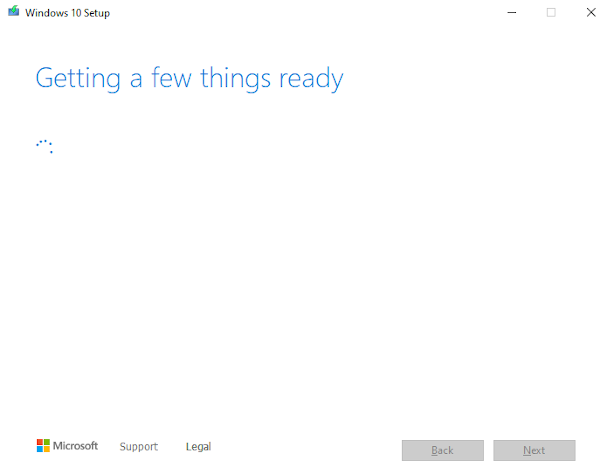
1.7 Create installation media. Select Create installation media. Click Next.
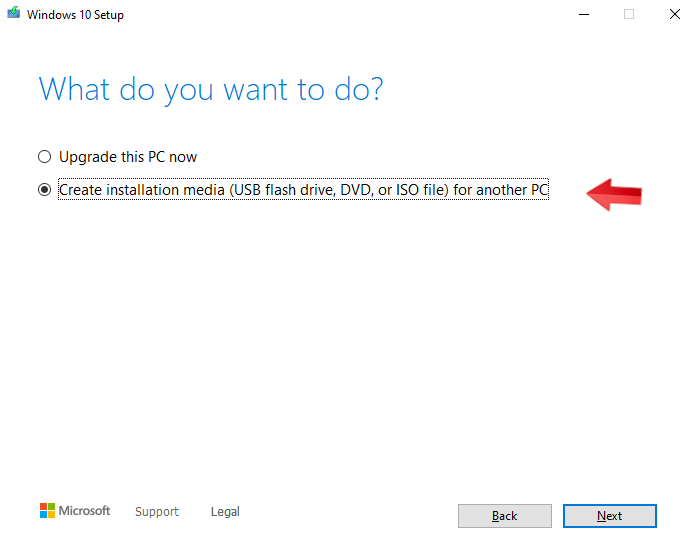
1.8 Select language. Use defaults. Click Next.
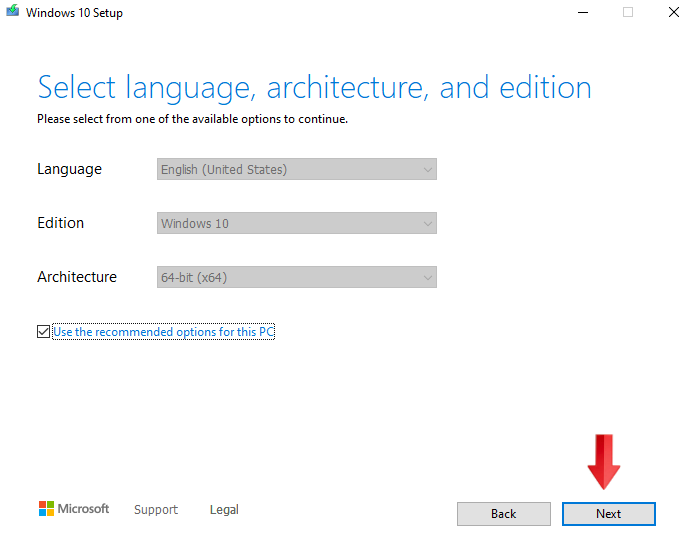
1.9 Choose which media to use. Select USB flash drive. Click Next.
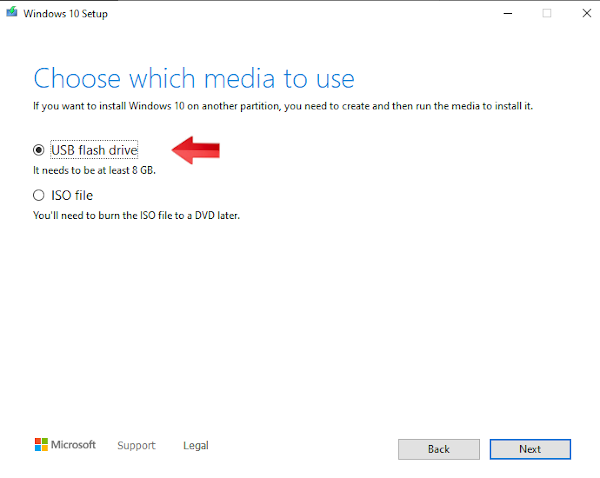
1.10 Choose USB flash drive. Click Next.
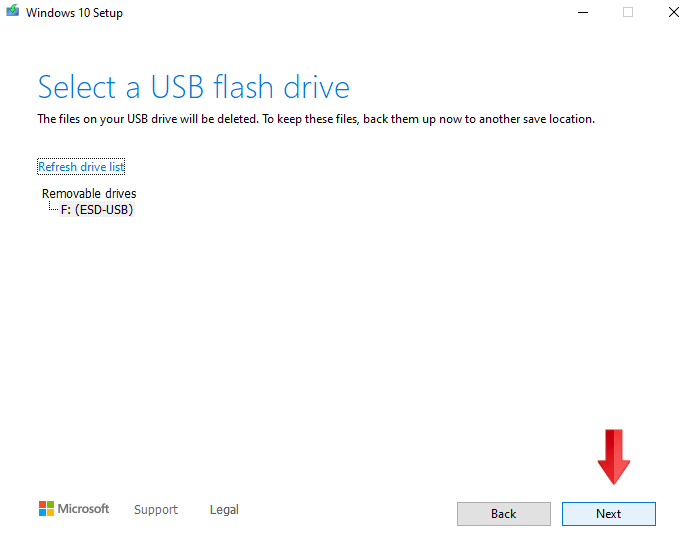
1.11 Download for the USB flash drive.
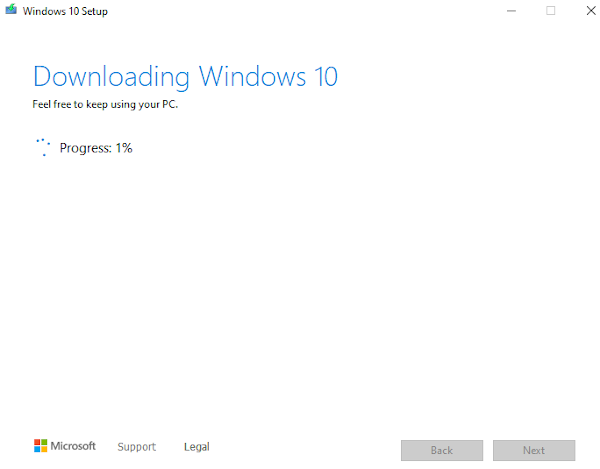
1.12 Verifying the download to the USB flash drive.
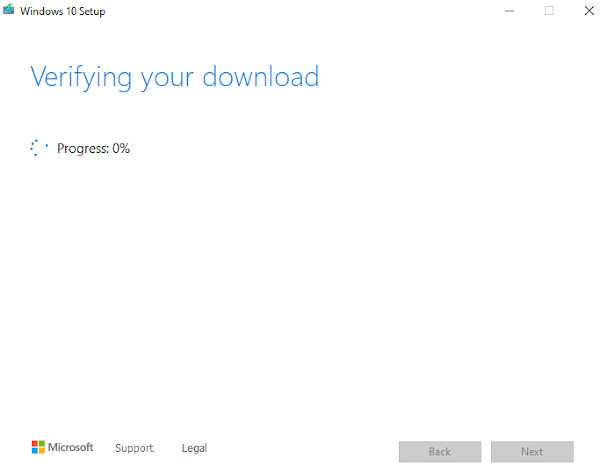
1.13 Download to the USB flash drive.Creating Windows10 media
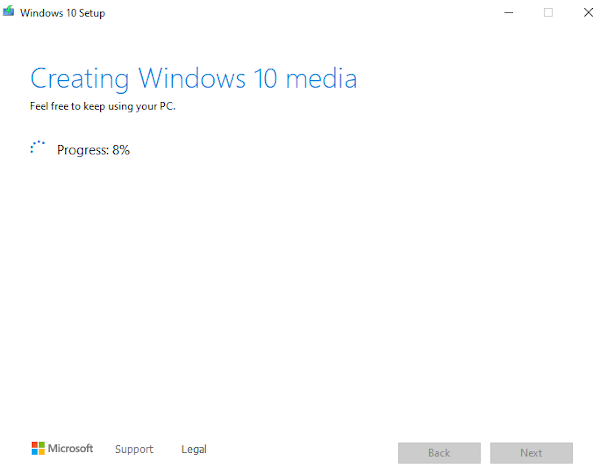
1.14 Your USB flash drive is ready. Click Finish.
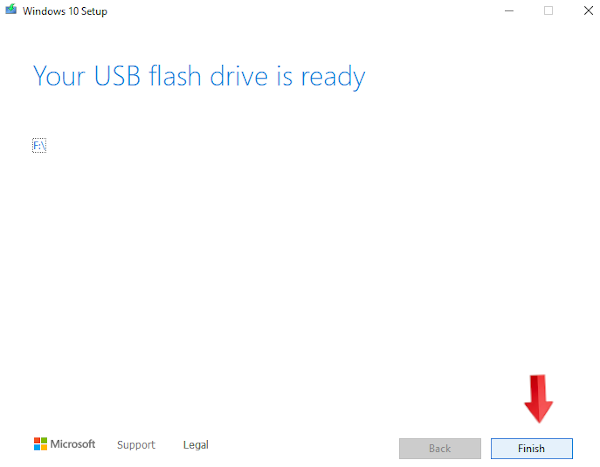
1.15 Remove the USB flash drive from the computer.
2.1 Restart the computer.
2.2 At the beginning of the boot sequence you will see the message: Press Del to Enter BIOS Setup Menu (The keys you press to enter the BIOS vary from computer to computer. Check the internet for the keys for your model.)
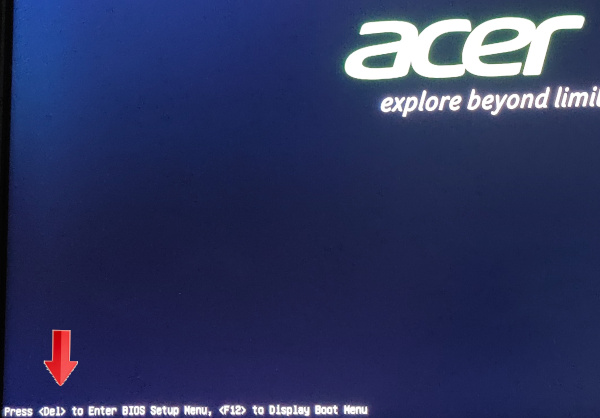
2.3 Once in the BIOS navigate to Authentication. Use the arrow and enter keys to disable Secure Boot.
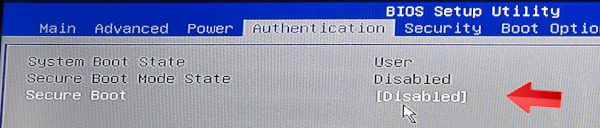
2.4 Next in the BIOS navigate to Boot Options. We want to boot from the Flash Drive. Use the arrow and enter keys to make the Removable Device the First Boot Device. Save the changes to BIOS and exit.
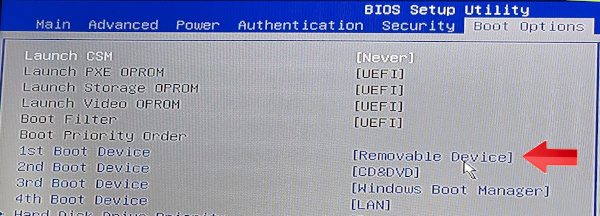
2.5 Place the flash drive with the Windows10 media into the computer. Restart the computer.
2.6 You should be booting from the flash drive. On my computer you must press F12 to Display Boot Menu. On most computers you will boot directly to the flash drive.
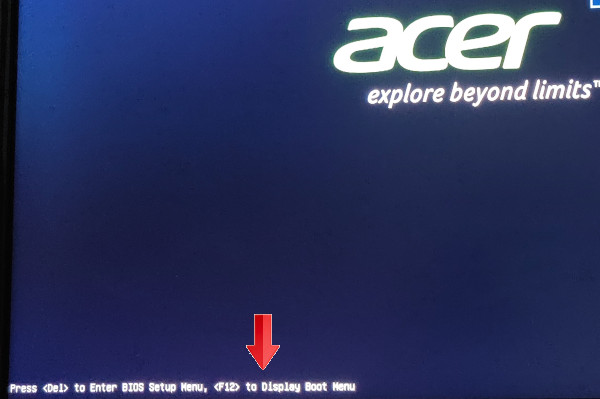
2.7 Please select boot device. (You should be booting from the flash drive.)
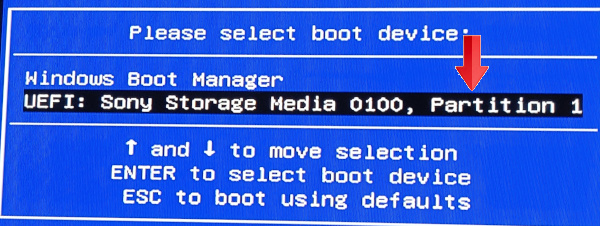
2.8 Windows setup screen. Accept the defaults and click Next. (You should be booting from the flash drive.)
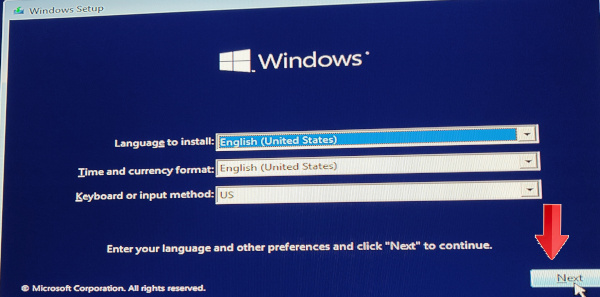
2.9 Click on Repair your computer. (You should be booting from the flash drive.)
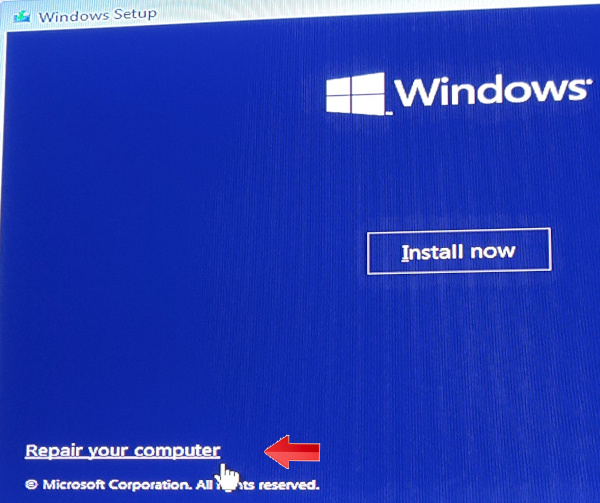
2.10 Click on Troubleshoot. (You should be booting from the flash drive.)
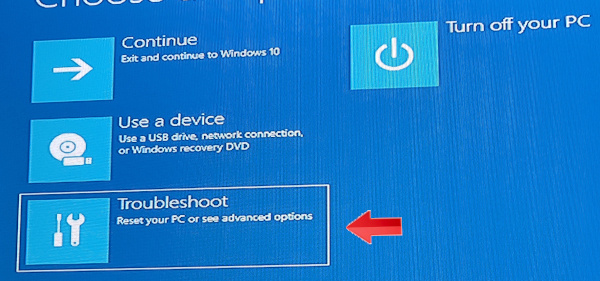
2.10 Click on Command Prompt. (You should be booting from the flash drive.)
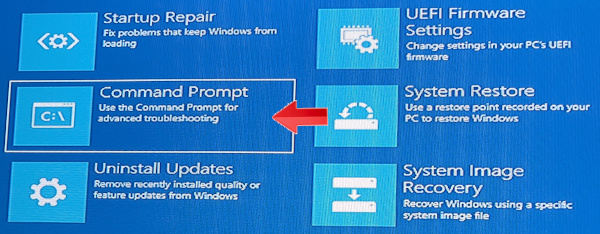
2.11 The administrator command line appears. (You are working from the flash drive.)

2.12 (You are working from the flash drive, but we will now access the computer harddrive.) Type the following lines into the command line. Press Enter after keying in each line. Essentially, we are making a backup copy of osk.exe and replacing it with cmd.exe on the computer C: harddrive. Close the command line window.
C:
cd Windows
cd System32
ren osk.exe osk.exe.bak
copy cmd.exe osk.exe
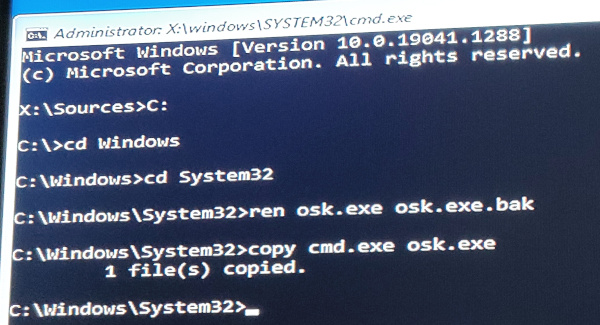
2.12 Turn off your PC and remove the flash drive.
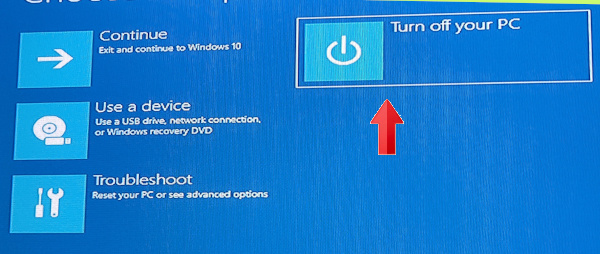
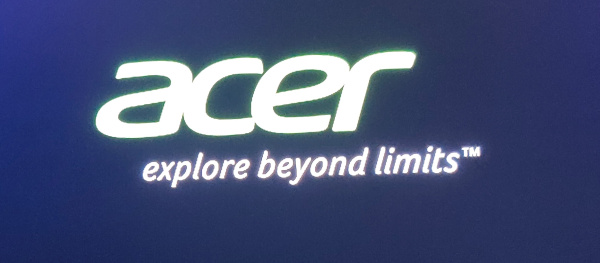
3.1 Wait for the login screen. Click on the Ease of Access icon. It is the middle icon in lower left of screen.
3.2 From the menu double click on the On-Screen Keyboard (osk.exe). Cmd.exe will appear.
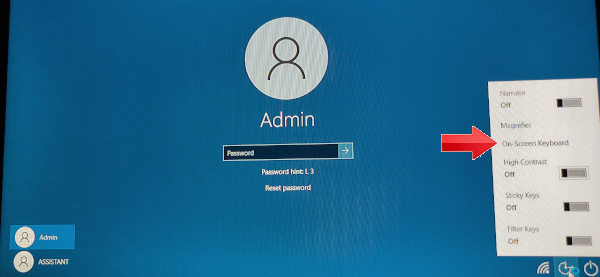
3.3 At the command line type net user and press Enter. A list containing the PC user names will appear. In our case the list contains the user names Admin and ASSISTANT.
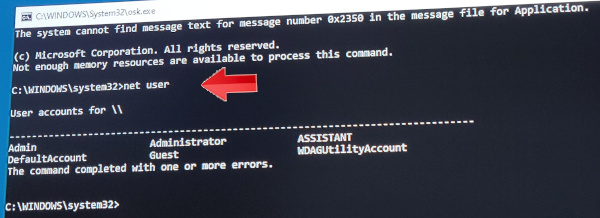
3.4 At the command line type net user Admin * and press Enter.(Admin is the user name. Make sure you leave a space between Admin and the * character.)
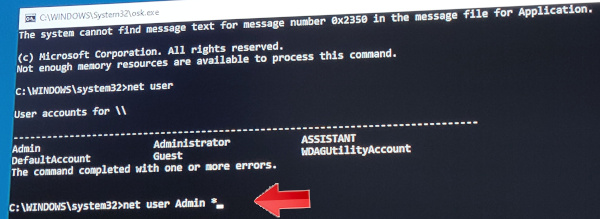
3.5 You will be prompted for a password. Enter the password, press Enter. Enter the password again, press Enter. Close the window.
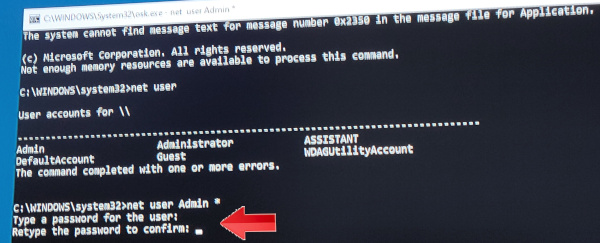
3.6 You are at the login screen. Type in the password for the Admin user.